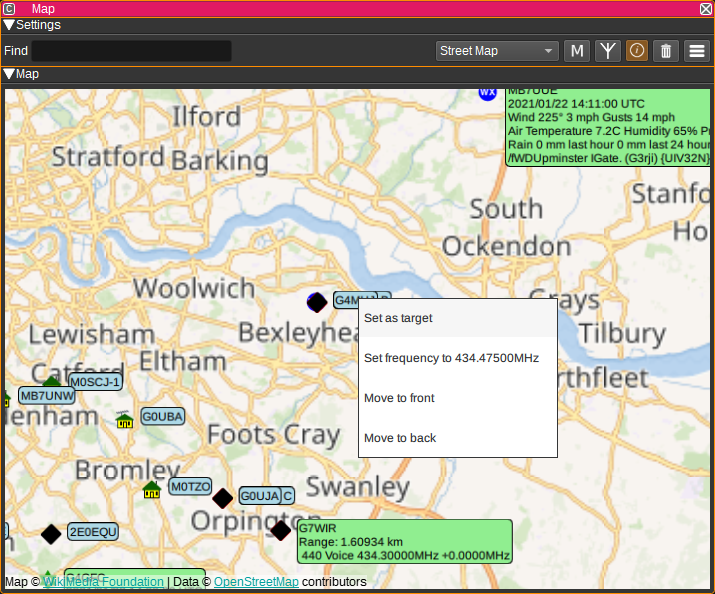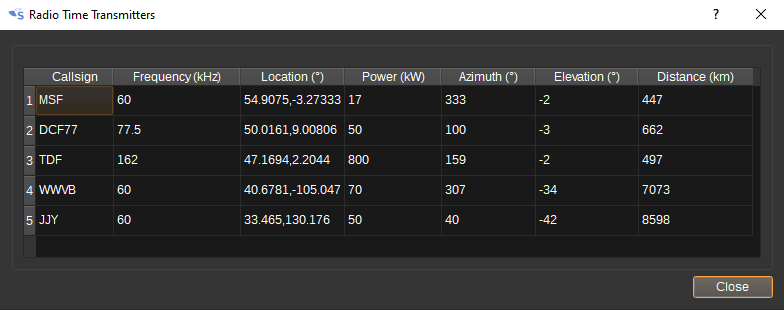Map Feature Plugin
Introduction
The Map Feature plugin displays a world map. It can display street maps, satellite imagery as well as custom map types. On top of this, it can plot data from other plugins, such as:
- APRS symbols from the APRS Feature,
- Aircraft from the ADS-B Demodulator,
- Ships from the AIS Demodulator,
- Satellites from the Satellite Tracker,
- The Sun, Moon and Stars from the Star Tracker,
- Beacons based on the IARU Region 1 beacon database.
- Radio time transmitters.
It can also create tracks showing the path aircraft, ships and APRS objects have taken, as well as predicted paths for satellites.
Interface
1: Find
To centre the map on an object or location, enter:
- An object name.
- Latitude and longitude. This can be in decimal degrees (E.g: -23.666413, -46.573550) or degrees, minutes and seconds (E.g: 50°40'46.461"N 95°48'26.533"W or 33d51m54.5148sS 151d12m35.6400sE).
- A Maidenhead locator (E.g: IO86av).
- An address (E.g: St Katharine's & Wapping, London EC3N 4AB)
2: Map Type
Allows you to select a map type. The available types will depend upon the Map provider selected under Display Settings (7).
3: Maidenhead locator conversion
When checked, opens the Maidenhead locator converter dialog, which allows conversion between addresses, latitude and longitude and Maidenhead locators.
4: Display Beacon dialog
When clicked, opens the Beacon dialog. Initially, no beacons will be listed. To download the IARU Region 1 beacon list, click the download button in the top right. The beacons will then be displayed in the table and on the map.
- Double clicking in a cell in the beacon table in the Callsign or Location columns, will centre the map on that beacon.
- Double clicking on the Frequency column will set the Device center frequency.
5: Display Radio Time Transmitters dialog
When clicked, opens the Radio Time Transmitters dialog.
- Double clicking in a cell in the table in the Callsign or Location columns, will centre the map on that transmitter.
- Double clicking on the Frequency column will set the Device center frequency.
6: Display Names
When checked, names of objects are displayed in a bubble next to each object.
7: Display tracks for selected object
When checked, displays the track (taken or predicted) for the selected object.
8: Display tracks for all objects
When checked, displays the track (taken or predicted) for the all objects.
9: Delete
When clicked, all items will be deleted from the map.
10: Display settings
When clicked, opens the Map Display Settings dialog, which allows setting:
- Which data the Map will display.
- The colour of the taken and predicted tracks.
- Which Map provider will be used to source the map image.
- API keys, required to access maps from different providers.
Free API keys are available by signing up for an accounts with:
Map
The map displays objects reported by other SDRangel channels and features, as well as beacon locations.
- The "Home" antenna location is placed according to My Position set under the Preferences > My Position menu. The position is only updated when the Map plugin is first opened.
- To pan around the map, click the left mouse button and drag. To zoom in or out, use the mouse scroll wheel.
- Single clicking on an object in the map will display a text bubble with additional information about the object.
- Right clicking on a object will open a context menu, which allows:
- To set an object as the target. The target object will have its azimuth and elevation displayed in the text bubble and sent to the Rotator Controller feature.
- Setting the Device center frequency to the first frequency found in the text bubble for the object.
- Changing the order in which the objects are drawn, which can help to cycle through multiple objects that are at the same location on the map.
Attribution
IARU Region 1 beacon list used with permission from: https://iaru-r1-c5-beacons.org/ To add or update a beacon, see: https://iaru-r1-c5-beacons.org/index.php/beacon-update/
Mapping and geolocation services are by Open Street Map: https://www.openstreetmap.org/ esri: https://www.esri.com/ and Mapbox: https://www.mapbox.com/
Icons made by Google from Flaticon https://www.flaticon.com
API
Full details of the API can be found in the Swagger documentation. Here is a quick example of how to centre the map on an object from the command line:
curl -X POST "http://127.0.0.1:8091/sdrangel/featureset/0/feature/0/actions" -d '{"featureType": "Map", "MapActions": { "find": "M7RCE" }}'
And to centre the map at a particular latitude and longitude:
curl -X POST "http://127.0.0.1:8091/sdrangel/featureset/0/feature/0/actions" -d '{"featureType": "Map", "MapActions": { "find": "51.2 0.0" }}'