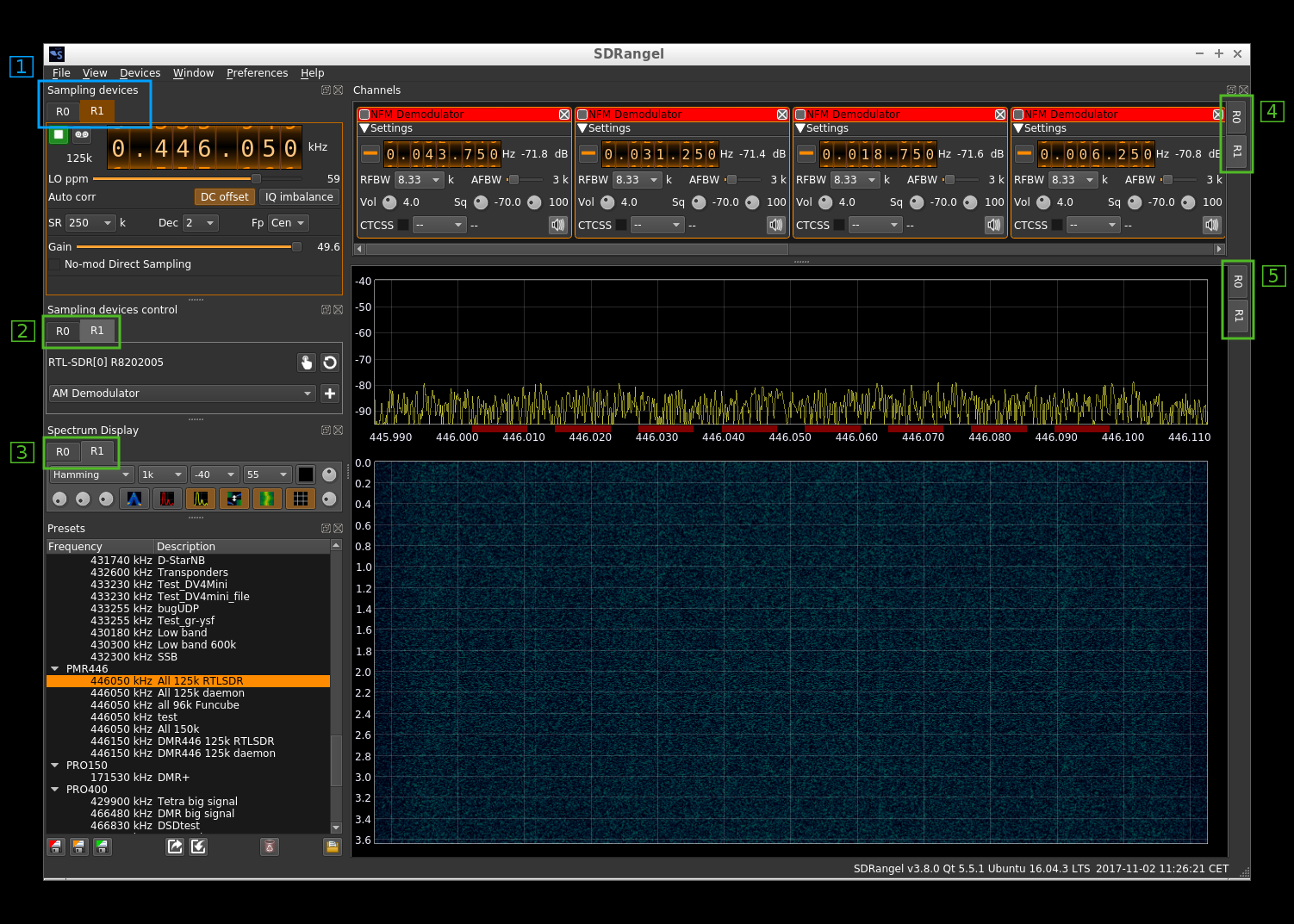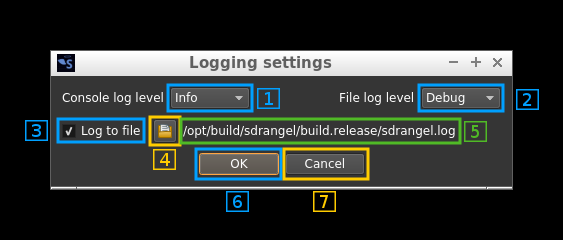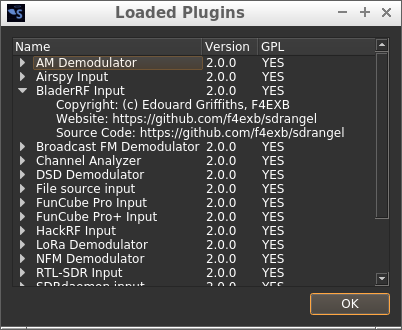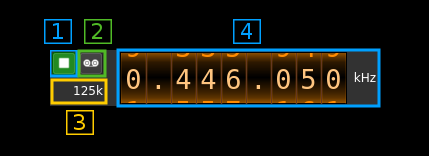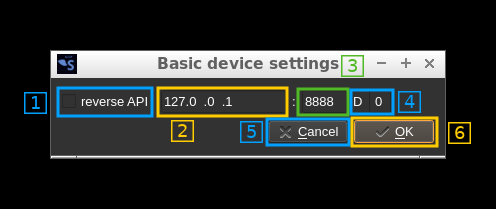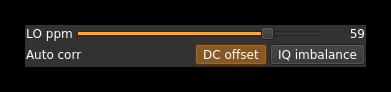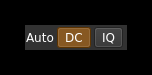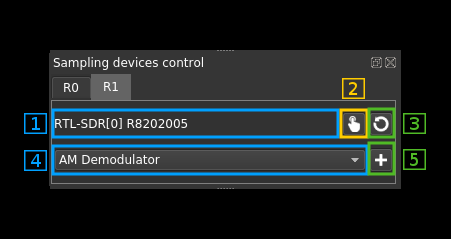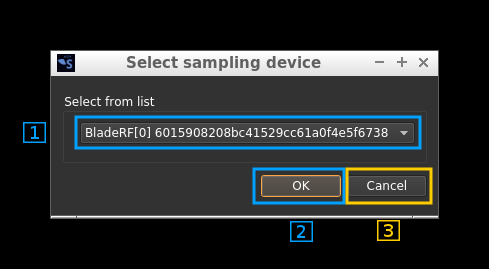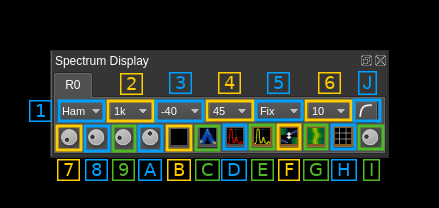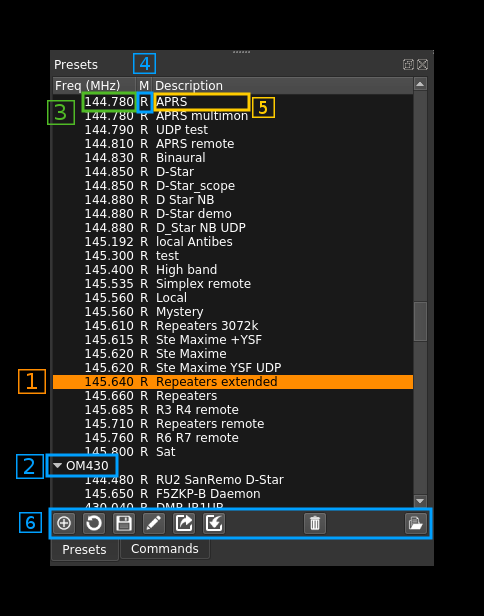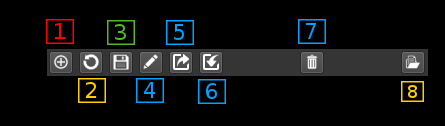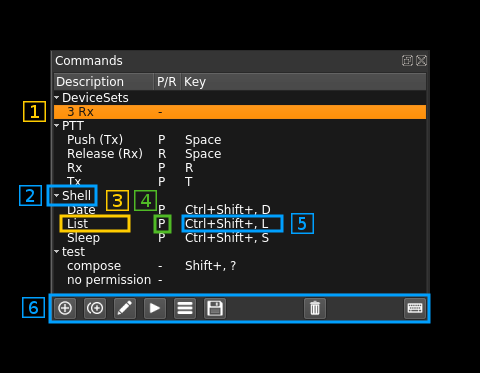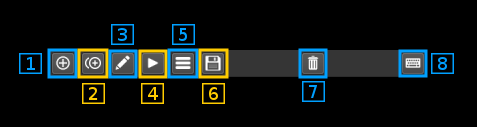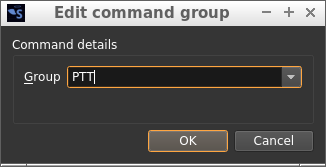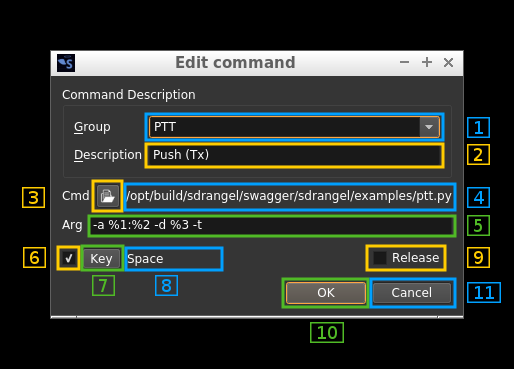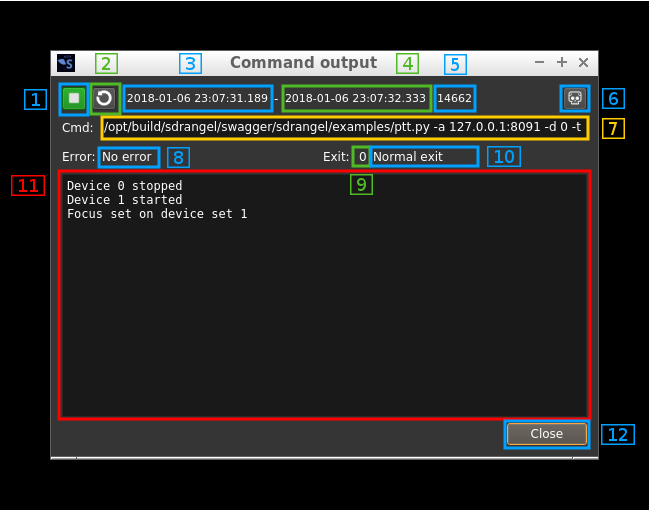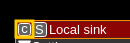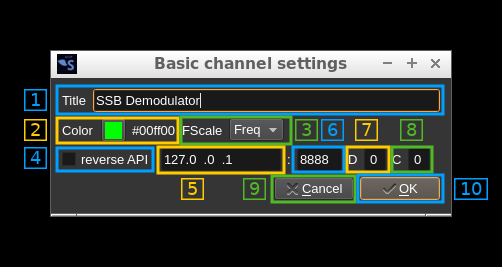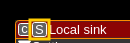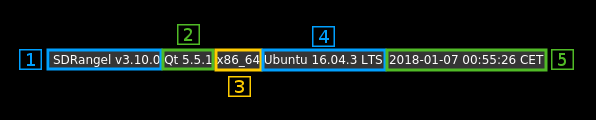Main Window interface
Multi device support
Starting with version 2 SDRangel supports running several sampling devices simultaneously. Each concurrent device is associated to a slot with a set of tabbed windows in the UI. These tabs are marked R0, R1, R2...
The slots are arranged in a stacked fashion so that when a new device is added with the Acquisition -> Add device set menu a new slot is allocated in the last position and when a device is removed with the Acquisition -> Remove last device set menu the slot in the last position is deleted. Slot 0 (R0) receiver slot is created at initialization and cannot be deleted with the menu. The letter "R" in the tab names indicates that the slot is for a receiver (source) device while "T" designates a transmitter (sink) device.
The tabbed windows are:
- Sampling devices (1)
- Sampling devices control (2)
- Spectrum display control (3)
- Channels (4)
- Spectrum from device (5)
The combination of a sampling device and its associated channels is called a "device set".
The sampling devices tab (1) acts as a master and when one of its tabs is selected all other tabs are selected accordingly i.e. all R0s, all R1s, etc... in tabs (2), (3), (4) and (5)
In each slave tab group (2), (3), (4) and (5) an individual tab corresponding to one device can be selected without affecting the selection of the other tabs. This way you can sneak peek into another spectrum or channel group without affecting the display of other tabbed windows.
Interface details
1. Main menu
The following items are presented hierarchically from left to right:
- File:
- Exit (shortcut Ctl-Q): Exit the program
- View:
- Fullscreen (Shortcut F11): Toggle full screen mode
- Device sets:
- Add source device set: adds a new source (receiver) type device set to the device set stack (last position)
- Add sink device set: adds a new sink (transmitter) type device set to the device set stack (last position)
- Remove last device set: removes the last device set from the device set stack
- Window: presents the list of dockable windows. Check to make it visible. Uncheck to hide. These windows are:
- Sampling devices control: control of which sampling devices is used and add channels
- Sampling devices: the sampling devices UIs
- Spectrum display: the main spectrum displays (output from the sampling devices)
- Presets: the saved presets
- Commands: the defined commands
- Channels: the channels active for each device
- Preferences:
- Audio: opens a dialog to choose the audio output device (see 1.1 below for details)
- Logging: opens a dialog to choose logging options (see 1.2 below for details)
- DV Serial: if you have one or more AMBE3000 serial devices for AMBE digital voice check to connect them. If unchecked DV decoding will resort to mbelib if available else no audio will be produced for AMBE digital voice
- My Position: opens a dialog to enter your station ("My Position") coordinates in decimal degrees with north latitudes positive and east longitudes positive. This is used whenever positional data is to be displayed (APRS, DPRS, ...). For it now only works with D-Star $$CRC frames. See DSD demod plugin for details on how to decode Digital Voice modes.
- Help:
- Loaded Plugins: shows details about the loaded plugins (see 1.3 below for details)
- About: current version and blah blah.
1.1. Preferences - Audio
See the audio management documentation here.
1.2. Logging preferences
Log message will appear as follows:
12.11.2017 15:03:37.864 (D) DownChannelizer::applyConfiguration in= 300000 , req= 375000 , out= 300000 , fc= 0
----------------------- --- ----------------------------------------------------------------------------------
(1) (2) (3)
- 1: Timestamp in
yyyy-MM-dd HH:mm:ss.zzzformat - 2: Message level:
(D): debug,(I): info,(W): warning,(C): critical,(F): fatal - 3: Message text
1.2.1. Console log minimum message level
This sets the minimum message level for a message do be displayed on the console:
- Debug: all messages with QtDebug level and above
- Info: all messages with QtInfo level and above
- Warning: all messages with QtWarning level and above
- Error: all messages with QtCritical level and above. Includes QtFatal.
1.2.2. File log minimum message level
This sets the minimum message level for a message do be logged to file:
- Debug: all messages with QtDebug level and above
- Info: all messages with QtInfo level and above
- Warning: all messages with QtWarning level and above
- Error: all messages with QtCritical level and above. Includes QtFatal.
1.2.3. File log enable
Use the checkbox to enable (check) or disable (uncheck) the dual logging to file
1.2.4. Log file selection
Use this button to open a file dialog to choose or create a new log file. There is a 2s delay before a file change is effective.
1.2.5. Log file name
The full path of the log file appears here
1.2.6. Confirm changes
Use the "OK" button to validate all changes
1.2.7. Dismiss changes
Use the "Cancel" button to dismiss all changes
1.3. Loaded plugins display
When clicking on Help -> Loaded Plugins from the main menu bar a dialog box appears that shows information about the plugins loaded in SDRangel:
Name
Plugin display name. Tells briefly what this plugin is about.
Version
Starting with SDRangel version 2.0.0 this is the SDRangel version when the plugin was last updated.
GPL
Tells if the plugin is under GPL license.
Expansion
The plugin entry can be expanded or collapsed using the caret on the left. When expanded it shows more information about the copyright of the author and locations on the web where the plugin can be found. In all cases this is just here.
OK button
Click here when done to dismiss the dialog.
2. Sampling devices
This is where the plugin GUI specific to the device is displayed. Control of one device is done from here. The common controls are:
2.1. Start or stop acquisition
2.1.1 left click
Left click to start or stop streaming
- When a play icon (▶) is displayed with a grey background the device is not operational
- When a play icon (▶) is displayed with a blue background the device is ready to start
- When a stop icon (■) is displayed with a green background the device is currently running
- When a play icon (▶) is displayed with a red background there is an error and a popup displays the error message. An Error typically occurs when you try to start the same device in more than one tab.
2.1.2 right click
Right click to control device reverse API. This dialog opens:
2.1.2.1: Toggle reverse API feature
Use this checkbox to toggle on/off the reverse API feature. With reverse API engaged the changes in the device settings are forwarded to an API endpoint given by address (2.1.2.2), port (2.1.2.3) and device index (2.1.2.4) in the same format as the SDRangel REST API device settings endpoint. With the values of the screenshot the API URL is: http://127.0.0.1:8888/sdrangel/deviceset/0/device/settings The JSON payload follows the same format as the SDRangel REST API device settings. For example with HachRF Rx this would be something like:
{
"deviceHwType": "HackRF",
"hackRFInputSettings": {
"LOppmTenths": 0,
"bandwidth": 1750000,
"biasT": 0,
"centerFrequency": 435000000,
"dcBlock": 0,
"devSampleRate": 2400000,
"fcPos": 2,
"iqCorrection": 0,
"linkTxFrequency": 0,
"lnaExt": 0,
"lnaGain": 16,
"log2Decim": 0,
"vgaGain": 16
},
"tx": 0
}
Note that the PATCH method is used. The full set of parameters is sent only when the reverse API is toggled on or a full settings update is done.
The start and stop actions are also forwarded with the /sdrangel/deviceset/{deviceSetIndex}/device/run API endpoint using POST (start) or DELETE (stop) methods.
More details on this feature can be found on the corresponding Wiki page.
2.1.2.2: API address
This is the IP address of the API endpoint
2.1.2.3: API port
This is the IP port of the API endpoint
2.1.2.4: Device index
This is the targeted device index
2.1.2.5: Cancel changes and exit dialog
Do not make any changes and exit dialog
2.1.2.6: Validate and exit dialog
Validates the data (saves it in the channel marker object) and exits the dialog
2.2. Record I/Q
This is the I/Q from device record toggle. When a red background is displayed the recording is currently active. The name of the file created is test_n.sdriq where n is the slot number.
The format is S16LE I/Q samples. Thus there are 4 bytes per sample. I and Q values are 16 bit signed integers. The file starts with a context header containing information about center frequency, sample rate and timestamp of the start of the recording. This header has a length which is a multiple of a sample size (normally 24 bytes thus 6 samples). Thus this file can be used as a raw I/Q file with S16LE samples tolerating a glitch at the start corresponding to the 6 "random" samples.
You can also zap the 24 bytes header with this Linux command: tail -c +25 myfile.sdriq > myfile.raw
To convert in another format you may use the sox utility. For example to convert to 32 bit (float) complex samples do:
sox -r 48k −b 16 −e signed-integer -c 2 myfile.raw -e float -c 2 myfilec.raw
Note that you have to specify the sampling rate and use .raw for the file extensions.
2.3. Device sampling rate
This is the sampling rate in kS/s of the I/Q stream extracted from the device after possible decimation. The main spectrum display corresponds to this sampling rate.
2.4. Center frequency
This is the current center frequency in kHz with dot separated thousands (MHz, GHz). On devices for which frequency can be directly controlled (i.e. all except File Source and Remote Input) you can use the thumbwheels to set the frequency. Thumbwheels move with the mouse wheel when hovering over a digit.
When left clicking on a digit a cursor is set on it and you can also use the arrows to move the corresponding thumbwheel.
When right clicking on a digit the digits on the right are all set to zero. This effectively does a ceil rounding at the current position.
Additional inputs
Most devices will also present an interface to control automatic DC removal and I/Q imbalance and also a control of the LO correction in ppm.
3. Sampling devices control
This is where the sampling device for one device set is selected and the channel plugins are instantiated.
3.1. Currently sampling device name
This label shows the human readable sampling device name
3.2. Open sampling device change dialog
Use this push button to open the device selection dialog to change the sampling device. This dialog will open:
3.2.1. Device selection combo
Use this combo box to select the device. Only available devices will appear in the list. For devices having more than one channel (ex: LimeSDR) the channel number will appear next to the device sequence number inside the brackets. Ex: LimeSDR[0:1] 0009060B00473419 designates the second Rx (Rx #1) of the first encountered LimeSDR which serial number is 0009060B00473419.
3.2.2. Device selection confirmation
Use the OK button to confirm your choice and exit the dialog
3.2.3. Device selection cancellation
Use the Cancel button to exit the dialog without any change
3.3. Reload currently selected device
This button activates a close/open sequence to recycle the device. It may be useful when the device is not streaming anymore or in an attempt to clear possible errors. Make sure the streaming is stopped first.
3.4. Channel selector
Use this combo box to select a channel plugin to create a new channel
3.5. Add a new channel
Use this push button to add a new channel with the selected plugin
4. Spectrum display control
These are the controls of the main spectrum display in (7). The same controls are found in the plugins that feature a spectrum display:
- Channel Analyzer
- Broadcast FM demodulator
- SSB demodulator
- UDP source
- UDP sink
4.1. FFT window selector
Use this combo box to select which window is applied to the FFT:
- Bart: Bartlett
- B-H: Blackmann-Harris
- FT: Flat top
- Ham: Hamming (default)
- Han: Hanning
- Rec: Rectangular (no window)
4.2. FFT size
Select the size of the FFT window among these values:
- 128
- 256
- 512
- 1k = 1024 (default)
- 2k = 2048
- 4k = 4096
4.3. Reference level
This is the level in dB at the top of the display range. You can select values between 0 and -110 in 5 dB steps
4.4. Range
This is the range of display in dB. You can select values between 5 and 100 in 5 dB steps
4.5. Averaging mode
Use this combo to select which averaging mode is applied:
- No: no averaging. Disables averaging regardless of the number of averaged samples (4.6). This is the default option
- Mov: moving average. This is a sliding average over the amount of samples specified next (4.6). There is one complete FFT line produced at every FFT sampling period
- Fix: fixed average. Average is done over the amount of samples specified next (4.6) and a result is produced at the end of the corresponding period then the next block of averaged samples is processed. There is one complete FFT line produced every FFT sampling period multiplied by the number of averaged samples (4.6). The time scale on the waterfall display is updated accordingly.
- Max: this is not an averaging but a max hold. It will retain the maximum value over the amount of samples specified next (4.6). Similarly to the fixed average a result is produced at the end of the corresponding period which results in slowing down the waterfall display. The point of this mode is to make outlying short bursts within the "averaging" period stand out. With averaging they would only cause a modest increase and could be missed out.
4.6. Number of averaged samples
Each FFT bin (squared magnitude) is averaged or max'ed over a number of samples. This combo allows selecting the number of samples between these values: 1 (no averaging), 2, 5, 10, 20, 50, 100, 200, 500, 1k (1000) for all modes and in addition 2k, 5k, 10k, 20k, 50k, 1e5 (100000), 2e5, 5e5, 1M (1000000) for "fixed" and "max" modes. The tooltip mentions the resulting averaging period considering the baseband sample rate and FFT size. Averaging reduces the noise variance and can be used to better detect weak continuous signals. The fixed averaging mode allows long time monitoring on the waterfall. The max mode helps showing short bursts that may appear during the "averaging" period.
☞ Note: The spectrum display is refreshed every 50ms (20 FPS). Setting an averaging time above this value will make sure that a short burst is not missed particularly when using the max mode.
4.7. Phosphor display stroke decay
This controls the decay rate of the stroke when phosphor display is engaged (4.C). The histogram pixel value is diminished by this value each time a new FFT is produced. A value of zero means no decay and thus phosphor history and max hold (red line) will be kept until the clear button (4.B) is pressed.
4.8. Phosphor display stroke decay divisor
When phosphor display is engaged (4.C) and stroke decay is 1 (4.7) this divides the unit decay by this value by diminishing histogram pixel value by one each time a number of FFTs equal to this number have been produced. Thus the actual decay rate is 1 over this value. This allow setting a slower decay rate than one unit for each new FFT.
4.9. Phosphor display stroke strength
This controls the stroke strength when phosphor display is engaged (4.C). The histogram value is incremented by this value at each new FFT until the maximum (red) is reached.
4.A. Trace intensity
This controls the intensity of the maximum (4.D) and current (4.E) spectrum trace
4.B. Clear spectrum
This resets the maximum spectrum trace and phosphor remanence
4.C. Phosphor display
Toggles the phosphor display on the spectrum
4.D. Maximum trace
Toggles the maximum trace display (red trace) on the spectrum
4.E. Current trace
Toggles the current trace display (yellow trace) on the spectrum
4.F. Waterfall/spectrum placement
Toggles the spectrum on top or on bottom versus waterfall
4.G. Waterfall
Toggles the waterfall display
4.H.Grid
Toggles the grid display
4.I.Grid intensity
Controls the intensity of the grid display
4.J. Logarithmic/linear scale
Use this toggle button to switch between spectrum logarithmic and linear scale display. The face of the button will change to represent either a logaritmic or linear curve.
When in linear mode the range control (4.4) has no effect because the actual range is between 0 and the reference level. The reference level in dB (4.3) still applies but is translated to a linear value e.g -40 dB is 1e-4. In linear mode the scale numbers are formatted using scientific notation so that they always occupy the same space.
5. Presets and commands
The presets and commands tree view are by default stacked in tabs. The following sections describe the presets section 5A) and commands (section 5B) views successively
5A. Presets
This is a tree view of the saved presets. Presets record the channels setup and a copy of the settings of each sample source that has been used when saving this preset. Thus you can use the same channel arrangement with various devices having their particular setup.
5A.1. Preset selection
You select a preset or a preset group by clicking on its line in the tree view. All actions (6) will be done relative to this preset or preset group.
5A.2. Group
You can organize your presets into groups. Groups can be collapsed or expanded by using the caret icon on the left.
5A.3. Center frequency
The center frequency used in this preset is displayed here.
5A.4. Rx/Tx indicator
"R" is displayed for a Rx device set and "T" for a Tx device set
5A.5. Preset name
You can give a name to your preset. Names need not to be unique.
5A.6. Preset control or actions
The controls are located as icons at the bottom of the window:
5A.6.1. New preset
Click on this icon to create a new preset with the current values in the selected sample device tab (Main window: 2).
5A.6.2. Update preset
Click on this icon to create a update the selected preset with the current values in the selected sample device tab (Main window: 2). Please note that this does not save the preset immediately on disk to save presets immediately you need to use the save button (4).
5A.6.3. Edit preset
Opens a new window where you can change the group name and description.
- for group items you can rename the group or merge all group presets into an existing group by selecting this existing group
- for preset items you can:
- move the preset to another existing group by selecting this existing group
- assign this preset to a new group by typing in this new group
- change the description
5A.6.4. Save presets
Presets are saved to disk automatically at exit time you can however request to save them immediately using this icon.
5A.6.5. Export preset
Using the previous icon presets are saved globally in a system dependent place. Using this icon you can export a specific preset in a single file that can be imported on another machine possibly with a different O/S. The preset binary data (BLOB) is saved in Base-64 format.
5A.6.6. Import preset
This is the opposite of the previous operation. This will create a new preset in the selected group or the same group as the preset being selected.
5A.6.7. Delete preset
- on a preset item: deletes the selected preset.
- on a preset group: deletes the group and all its presets.
5A.6.8. Load preset
Applies the selected preset to the current device set (source and channel plugins).
5B. Commands
This is a tree view of the saved commands. Commands describe the path to an executable file, its arguments a possible link to a keystroke event that triggers the execution. Similarly to presets commands can be arranged into groups and have a description short text.
Typically an "executable file" is a script (Python, shell, whatever...) or can be a compiled program (c, c++, java, whatever...) that interacts with SDRangel using its web REST API. When called from within SDRangel they can act as "macros" allowing to perform actions automatically.
Of course any binary that resides in your system can be used that way like /bin/ls or /bin/date although these two are of anecdotal interest...
5B.1. Command selection
You select a command or a command group by clicking on its line in the tree view. All actions (6) will be done relative to this command or command group.
5B.2. Group
You can organize your commands into groups. Groups can be collapsed or expanded by using the caret icon on the left.
5B.3. Description
Short description of a command.
5B.4. Key binding indicator
-: no key bindingP: key press bindingR: key release binding
5B.5. Key binding sequence
This is a descriptive text of the key sequence that is used for the key binding.
5B.6. Command control or actions
The controls are located as icons at the bottom of the window:
5B.6.1. Create new command
Click on this icon to create a new command. This opens an edit dialog see the edit section (5B.6.3) for the details of the edit dialog.
5B.6.2. Duplicate command
Click on this icon to duplicate the currently selected command (inactive on groups). Later you can edit the details of the copy with the edit dialog (see 5B.6.3 next)
5B.6.3. Edit command or command group
Command groups
With this dialog you can rename a group using the text box or if you select an existing group with the combo this will merge the contents of the group with the existing group
Commands
You can edit the details of the command with this dialog.
5B.6.3.1. Edit group
You can select an existing group with the combo or create a new one for this command using the text edit box
5B.6.3.2. Edit description
You can edit the description using this text box. The description will appear in the tree view.
5B.6.3.3. Executable file selection
Clicking on this button will open a file dialog to select the executable file that will be run with this command. The file selection dialog has predefined file pattern selections:
*for All files*.pyfor Python files*.shor*.batfor shell or batch files*.binor*.exefor binary files
5B.6.3.4. Executable file path
This is the full path of the selected executable file.
5B.6.3.5. Command line arguments
Use the text box to edit the arguments given to the executable file as in program arguments.
You can use special codes to insert information specific to the application context:
%1: the address of the web REST API%2: the port of the web REST API%3: the currently selected device set index
5B.6.3.6. Key binding
Use this checkbox to enable or disable the command execution binding to a key or combination of keys press or release event
5B.6.3.7. Key binding capture
Use this button to capture the key or key combination that will be used for the key binding. After pushing this button just type in the key or key combination.
5B.6.3.8. Key binding display
This shows the key or combination of keys used for the key binding.
5B.6.3.9. Release key binding
Use this checkbox to bind the key or combination of keys to the key release event. If unchecked the binding will be associated to the key press event.
5B.6.3.10. Confirm changes
Use the "OK" button to confirm the changes.
5B.6.3.11. Cancel changes
Use the "Cancel" button to cancel the changes.
5B.6.4. Run command or groups of commands
This will run the currently selected command. If the selection is a group it will run all commands of the group starting them in the displayed order. Please note that commands are run in independent processes and therefore all launched commands in the group will run concurrently.
5B.6.5. View last command run details
This dialog will show the results of the last run including the output (merged stdout and stderr).
5B.6.5.1. Process status
When the process is not running the stop icon (■) is displayed. The background color indicate different states:
- no color (same as background): the process has never run during this session
- red: the process ended with error
- green: the process ended successfully. This does not mean that there was no programmatic error.
When the process is running the play icon (▶) is displayed with an orange background.
5B.6.5.2. Refresh data
Pushing this button will update the data displayed with the latest status. Please note that the log is displayed only when the process is terminated.
5B.6.5.3. Start time
This is the timestamp of process start. It is filled with dots ... if the process has never started during this session.
5B.6.5.4. End time
This is the timestamp of process end. It is filled with dots ... if the process has never terminated during this session.
5B.6.5.3. PID
This is the process PID. It is 0 if the process has never run during this session.
5B.6.5.6. Process kill
Use this button to kill (send SIGKILL) the running process. It has no effect if the process is not running.
5B.6.5.7. Command line
This shows the actual command line that was used to start the process
5B.6.5.8. Error status
This is the translation of QProcess::ProcessError. Possible values are:
...: the process has never run during this sessionFailed to start: the process could not start. For example the executable file has no execution rights actuallyCrashed: the process ended with crash. This is the status when you killed the processTimed out: the last waitFor...() function timed out.Write error: an error occurred when attempting to write to the process. For example, the process may not be running, or it may have closed its input channel.Read error: an error occurred when attempting to read from the process. For example, the process may not be running.Unknown error: an unknown error occurred.
5B.6.5.9. Exit code
This is the program exit code. When the process crashes this is the signal by which the process end was caused. For example if you kill the process with button (6) it sends the process a SIGKILL (code 9) and therefore the value is 9.
5B.6.5.10. Exit status
There are only two possibilities: either the program exits normally but possibly with a non zero exit code or it ends with a crash.
5B.6.5.11. Process log
This is the log of the process (merged stdout and stderr). Please note that it is updated only on program termination.
5B.6.5.12. Exit
By pushing the "Close" button the process output window is closed.
5B.6.6. Save commands
This will save the commands immediately. The commands will be automatically saved when the application exits normally.
5B.6.7. Delete commands or group of commands
This will delete the currently selected command or if selection is a group this will delete all commands in the group.
5B.6.8. Activate keyboard bindings
Use this button to activate the keyboard bindings. Note that you need to have this button selected (its background should be lit in beige/orange) for the key bindings to be effective.
6. Channels
This area shows the control GUIs of the channels currently active for the device. When the preset is saved (as default at exit time or as a saved preset) the GUIs are ordered by increasing frequency. If presets share the same frequency they are ordered by their internal ID name. Thus new channel GUIs will appear ordered only when reloaded.
Details about the GUIs can be found in the channel plugins documentation which consists of a readme.md file in each of the channel plugins folder (done partially).
6.1. Basic channel settings
With most channel types some common basic settings can be set with a popup dialog. This dialog is opened by clicking on the small grey square on the top left of the channel window. The settings are as follows:
6.1.1: Window title
Changes the channel window title
6.1.2: Channel color
Changes the color of the window title bar and spectrum overlay. To change the color click on the color square to open a color chooser dialog. The hex rgb value is displayed next to the color square.
6.1.3: Frequency scale display type
When the mouse is over the channel window or over the central line in the spectrum a channel parameter is displayed on the frequency scale. This parameter can be:
- Freq: channel absolute center frequency
- Title: channel window title
- AdSnd: UDP address and send port
- AdRcv: UDP address and receive port
6.1.4: Toggle reverse API feature
Use this checkbox to toggle on/off the reverse API feature. With reverse API engaged the changes in the channel settings are forwarded to an API endpoint given by address (6.5), port (6.6), device index (6.7) and channel index (6.8) in the same format as the SDRangel REST API channel settings endpoint. With the values of the screenshot the API URL is: http://127.0.0.1:8888/sdrangel/deviceset/0/channel/0/settings The JSON payload follows the same format as the SDRangel REST API channel settings. Using the same example this would be:
{
"SSBDemodSettings": {
"agc": 0,
"agcClamping": 0,
"agcPowerThreshold": -40,
"agcThresholdGate": 4,
"agcTimeLog2": 7,
"audioBinaural": 0,
"audioDeviceName": "System default device",
"audioFlipChannels": 0,
"audioMute": 0,
"dsb": 0,
"inputFrequencyOffset": 0,
"lowCutoff": 300,
"rfBandwidth": 3000,
"rgbColor": -16711936,
"spanLog2": 3,
"title": "SSB Demodulator",
"volume": 3
},
"channelType": "SSBDemod",
"tx": 0
}
Note that the PATCH method is used. The full set of parameters is sent only when the reverse API is toggled on or a full settings update is done.
More details on this feature can be found on the corresponding Wiki page.
6.1.5: API address
This is the IP address of the API endpoint
6.1.6: API port
This is the IP port of the API endpoint
6.1.7: Device index
This is the targeted device index
6.1.8: Channel index
This is the targeted channel index
6.1.9: Cancel changes and exit dialog
Do not make any changes and exit dialog
6.1.10: Validate and exit dialog
Validates the data (saves it in the channel marker object) and exits the dialog
6.2 Device stream assignment
The bigger square next to the leftmost "c" square is the device stream assignment control. With single Rx (source device set) and single Tx devices (sink device set) this is inactive because the channel is simply connected to the single stream as shown by the "S" letter.
This is in place for future MIMO devices and channels support (v.5).
7. Spectrum from device
This shows the spectrum in the passband returned from the sampling device possibly after decimation. The actual sample rate is shown in the device control at the left of the frequency display (2.3)
The spectrum display is controlled by the display control (4).
8. Status
8.1. SDRangel version
This is the current tag or the latest tag followed by the number of commits since the latest tag followed by the git commit SHA1 (8 hex characters) preceded by 'g'. Ex: v4.5.3-29-gf5f2349d
8.2. Qt version
Qt version with which this copy of SDRangel was compiled.
8.3. Architecture
Codename of the CPU architecture in which SDRangel is running.
8.4. Operating system
Pretty print of the operating system in which SDRangel is running.
8.5. Local date and time
Local time timestamp according to system clock. Format: yyyy-mm-dd HH:MM:ss TZ