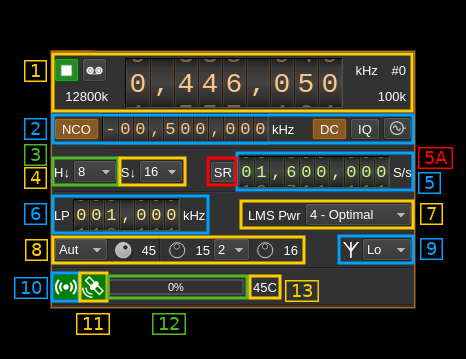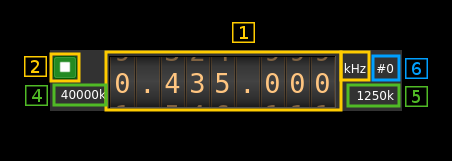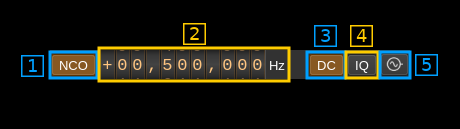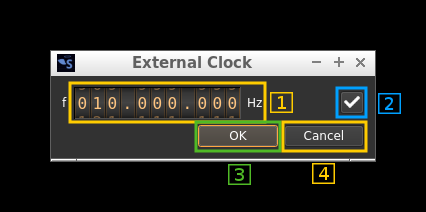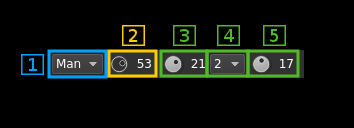XTRX input plugin
Introduction
⚠ Support is experimental and for Linux only. You have to compile it from source.
This input sample source plugin gets its samples from a XTRX device.
XTRX is a 2x2 MIMO device so it has two receiving channels that can run concurrently. To activate the second channel when the first is already active just open a new source tab in the main window (Devices -> Add source device) and select the same LimeSDR device. You may need to change frequency back and forth in case reception is not working properly.
⚠ There are USB errors when first starting with XTRX after plugging it in. The only way to work around this is to restart SDRangel application.
⚠ Reception may stall sometimes particularly with sample rates lower than 5 MS/s and also after changes. You may need to stop and restart the device (stop/start button) to recover.
⚠ Right after (re)start you may need to move the main frequency dial back and forth if you notice that you are not on the right frequency.
⚠ Simultaneous Rx and Tx is not supported. Dual Tx is not working either.
Build
The plugin will be built only if XTRX support libraries are installed in your system.
If libraries are installed in a custom place like /opt/install/xtrx-images add the following defines on cmake command line:
-DXTRX_DIR=/opt/install/xtrx-images
Real time scheduling
You may find in the log some info (green) messages from libxtrx mentioning that some task cannot be set with real time priority. While this is not an absolute necessity to make XTRX work you may want to allow your user or a specific group your user belongs to to set tasks with real time scheduling.
In most Linux systems this is done by editing the /etc/security/limits.conf file (with sudo rights). In this file you may add these lines for your user (ex: user):
user - rtprio 99
user - memlock unlimited
For a group the syntax is the same but the group name is prefixed with @ like:
@realtime - rtprio 99
@realtime - memlock unlimited
Interface
1: Common stream parameters
1.1: Frequency
This is the center frequency of reception in kHz.
1.2: Start/Stop
Device start / stop button.
- Blue triangle icon: device is ready and can be started
- Green square icon: device is running and can be stopped
- Magenta (or pink) square icon: an error occurred. In the case the device was accidentally disconnected you may click on the icon to stop, plug back in, check the source on the sampling devices control panel and start again.
1.4: ADC sample rate
This is the sample rate at which the ADC runs in kS/s (k) or MS/s (M) before hardware decimation (3). Thus this is the device to host sample rate (5) multiplied by the hardware decimation factor (3).
☞ Note that changing the hardware decimation factor (3) or the device to host sample rate (5) may change the DAC clock sample rate and therefore the Tx side hardware interpolation factor and/or host to device sample rate.
1.5: Stream sample rate
In device to host sample rate input mode (5A) this is the baseband I/Q sample rate in kS/s. This is the device to host sample rate (5) divided by the software decimation factor (4).
In baseband sample rate input mode (5A) this is the device to host sample rate in kS/s. This is the baseband sample rate (5) multiplied by the software decimation factor (4)
1.6: Channel number
LimeSDR is a 2x2 MIMO device so it has two receiving channels. This shows the corresponding Rx channel index (0 or 1).
2: NCO, DC/IQ correction and external clock controls
2.1: NCO toggle
The button is lit when NCO is active and dark when inactive.
Use this button to activate/deactivate the TSP NCO. The LMS7002M chip has an independent NCO in each Rx channel that can span the bandwidth received by the ADC. This effectively allows non zero digital IF.
2.2: NCO frequency shift
This is the frequency shift applied when the NCO is engaged thus the actual LO frequency is the center frequency of reception minus this value. Use the thumbwheels to adjust frequency as done with the LO (1.1). Pressing shift simultaneously moves digit by 5 and pressing control moves it by 2. The boundaries are dynamically calculated from the LO center frequency, sample rate and hardware decimation factor.
☞ In the LMS7002M TSP block the NCO sits before the decimator (see Fig.14 of the datasheet p.7) so it runs at the actual ADC rate. Hence the NCO limits are calculated as +/- half the device to host sample rate multiplied by the hardware decimation factor. For example with a 4 MS/s device to host sample rate (5) and a hardware decimation of 16 (3) you have +/- 32 MHz span around the LO for the NCO. In this example you can tune all HF frequencies with the center frequency set at its lowest (30 MHz).
2.3: DC component auto correction
Enables or disables the auto remove DC component
2.4: I/Q balance auto correction
Enables or disables the auto I/Q balance correction. The DC correction must be enabled for this to be effective.
2.6: External clock control
Use this button to open a dialog that lets you choose the external clock frequency and enable or disable it. When disabled the internal 30.72 MHz VCTCXO is used.
2.6.1: External clock frequency
Can be varied from 5 to 300 MHz
Use the thumbwheels to adjust frequency as done with the LO (1.1). Pressing shift simultaneously moves digit by 5 and pressing control moves it by 2. The boundaries are dynamically calculated from the LO center frequency, sample rate and hardware decimation factor.
2.6.2: Enable/disable external clock input
Use this checkbox to enable or disable the external clock input
2.6.3: Confirm changes
Use the "OK" button to confirm your changes
2.6.4: Dismiss changes
Use the "Cancel" button to dismiss your changes
3: LMS7002M hardware decimation factor
The TSP block in the LMS7002M hardware has a decimation chain that acts on both Rx channels. It is composed of 5 halfband decimation stages and therefore can achieve decimation between 1 (no decimation) and 32 in increasing powers of 2: 1, 2, 4, 8, 16, 32.
Thus the actual sample rate of the ADC is the stream sample rate (5) multiplied by this factor.
The first position in the combo is marked as "A". This is because decimation by 1 is not implemented and instead an automatic decimation factor is applied. The ADC rate display is updated automatically and siblings are updated with the actual ADC and hardware decimation factor.
4: Software decimation factor
The I/Q stream from the XTRX is downsampled by a power of two by software inside the plugin before being sent to the passband. Possible values are increasing powers of two: 1 (no decimation), 2, 4, 8, 16, 32.
5A: Device to host sample rate / Baseband sample rate input toggle
Use this toggle button to switch the sample rate input next (5) between device to host sample rate and baseband sample rate input. The button shows the current mode:
- SR: device to host sample rate input mode. The baseband sample rate (1.5) is the device to host sample rate (5) divided by the software decimation factor (4).
- BB: baseband sample rate input mode. The device to host sample rate (1.5) is the baseband sample rate (5) multiplied by the software decimation factor (4).
5: Sample rate
This is the XTRX device to/from host stream sample rate or baseband sample rate in samples per second (S/s). The control (5A) is used to switch between the two input modes. The device to/from host stream sample rate is the same for the Rx and Tx systems.
The limits are adjusted automatically. In baseband input mode the limits are driven by the decimation factor (4). You may need to increase this decimation factor to be able to reach lower values.
Use the wheels to adjust the sample rate. Pressing shift simultaneously moves digit by 5 and pressing control moves it by 2. Left click on a digit sets the cursor position at this digit. Right click on a digit sets all digits on the right to zero. This effectively floors value at the digit position. Wheels are moved with the mousewheel while pointing at the wheel or by selecting the wheel with the left mouse click and using the keyboard arrows.
The LMS7002M uses the same clock for both the ADCs and DACs therefore this sample rate affects all of the 2x2 MIMO channels.
6: Rx hardware filter bandwidth
This is the Rx hardware filter bandwidth in kHz in the LMS7002M device for the given channel. Boundaries are updated automatically but generally are from 1.4 to 130 MHz in 1 kHz steps. Use the wheels to adjust the value. Pressing shift simultaneously moves digit by 5 and pressing control moves it by 2.
7: LMS002M power saving mode
8: Gain settings
8.1: Gain mode
Use this combo to select either the automatic gain (Aut) or the manual (Man) gain setting. Automatic gain sets the global gain using a predefined table for LNA, TIA and PGA gain blocks. This global gain is set with button 9.2. When manual gain is engaged the LNA, TIA and PGA gains can be set independently with the 9.3, 9.4 and 9.5 buttons respectively.
Please refer to LMS7002M documentation for a precise description of LNA, TIA and PGA and their location in the Rx chain. To summarize these blocks are placed in this order from antenna to ADC.
8.2: Global automatic gain
Use this button to adjust the global gain of the LNA, TIA and PGA. LimeSuite software automatically set optimal values of the amplifiers to achieve this global gain. This gain can be set between 0 and 70 dB in 1 dB steps. The value in dB appears at the right of the button.
8.3: LNA manual gain
Use this button to adjust the gain of tha LNA when manual gain mode is set (9.1). Gain can be set between 1 and 30 dB in 1 dB steps. However the hardware has 3 dB steps for the lower gain values so increasing or decreasing by one step does not always produce a change. The value in dB appears at the right of the button.
8.4: TIA manual gain
Use this combo to select the TIA gain in dB when manual gain mode is set (9.1). Possible values are 1,2 and 3 dB.
8.5: PGA manual gain
Use this button to adjust the gain of tha PGA when manual gain mode is set (9.1). Gain can be set between 0 and 32 dB in 1 dB steps. The value in dB appears at the right of the button.
9: Antenna select
Use this combo box to select the antenna input:
- Lo: Selects the low frequency input. You should use this one and this is the default
- Wide: Selects the wide band frequency input. This is not connected and should not be used
- Hi: Selects the high frequency input. You may use this one as well with no actual difference with "Lo".
10: Stream status indicator
This label turns green when status can be obtained from the current stream. Usually this means that the stream is up and running but not necessarily streaming data. The various status elements appear next on the same line (12)
11: GPSDO lock indicator
This label turns green when the GPS used for the GPSDO is locked.
12: FIFO status
This is the fill percentage of the Rx FIFO in the LimeSuite interface. It should be zero most of the time.
13: Board temperature
This is the board temperature in degrees Celsius updated every ~5s. Before the first probe the display marks "00C" this is normal.