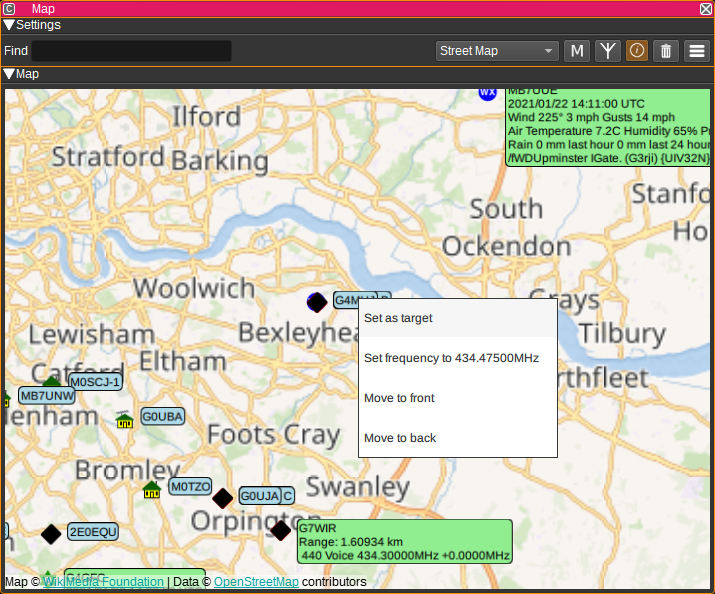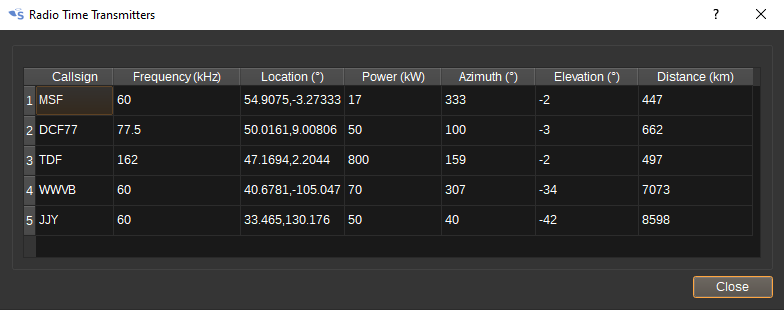5.2 KiB
Map Feature Plugin
Introduction
The Map Feature plugin displays a world map. It can display street maps, satellite imagery as well as custom map types. On top of this, it can plot data from other plugins, such as:
- APRS symbols from the APRS Feature,
- Aircraft from the ADS-B Demodulator,
- Ships from the AIS Demodulator,
- Satellites from the Satellite Tracker,
- The Sun, Moon and Stars from the Star Tracker,
- Beacons based on the IARU Region 1 beacon database.
- Radio time transmitters.
It can also create tracks showing the path aircraft, ships and APRS objects have taken, as well as predicted paths for satellites.
Interface
1: Find
To centre the map on an object or location, enter:
- An object name.
- Latitude and longitude. This can be in decimal degrees (E.g: -23.666413, -46.573550) or degrees, minutes and seconds (E.g: 50°40'46.461"N 95°48'26.533"W or 33d51m54.5148sS 151d12m35.6400sE).
- A Maidenhead locator (E.g: IO86av).
- An address (E.g: St Katharine's & Wapping, London EC3N 4AB)
2: Map Type
Allows you to select a map type. The available types will depend upon the Map provider selected under Display Settings (7).
3: Maidenhead locator conversion
When checked, opens the Maidenhead locator converter dialog, which allows conversion between addresses, latitude and longitude and Maidenhead locators.
4: Display Beacon dialog
When clicked, opens the Beacon dialog. Initially, no beacons will be listed. To download the IARU Region 1 beacon list, click the download button in the top right. The beacons will then be displayed in the table and on the map.
- Double clicking in a cell in the beacon table in the Callsign or Location columns, will centre the map on that beacon.
- Double clicking on the Frequency column will set the Device center frequency.
5: Display Radio Time Transmitters dialog
When clicked, opens the Radio Time Transmitters dialog.
- Double clicking in a cell in the table in the Callsign or Location columns, will centre the map on that transmitter.
- Double clicking on the Frequency column will set the Device center frequency.
6: Display Names
When checked, names of objects are displayed in a bubble next to each object.
7: Display tracks for selected object
When checked, displays the track (taken or predicted) for the selected object.
8: Display tracks for all objects
When checked, displays the track (taken or predicted) for the all objects.
9: Delete
When clicked, all items will be deleted from the map.
10: Display settings
When clicked, opens the Map Display Settings dialog, which allows setting:
- Which data the Map will display.
- The colour of the taken and predicted tracks.
- Which Map provider will be used to source the map image.
In order to display Mapbox maps, you will need to enter an API Key. A key can be obtained by registering at: http://www.mapbox.com/ Note that it is not currently possible to support entering an API Key for Open Street Maps, in order to remove the watermarks.
Map
The map displays objects reported by other SDRangel channels and features, as well as beacon locations.
- The "Home" antenna location is placed according to My Position set under the Preferences > My Position menu. The position is only updated when the Map plugin is first opened.
- To pan around the map, click the left mouse button and drag. To zoom in or out, use the mouse scroll wheel.
- Single clicking on an object in the map will display a text bubble with additional information about the object.
- Right clicking on a object will open a context menu, which allows:
- To set an object as the target. The target object will have its azimuth and elevation displayed in the text bubble and sent to the Rotator Controller feature.
- Setting the Device center frequency to the first frequency found in the text bubble for the object.
- Changing the order in which the objects are drawn, which can help to cycle through multiple objects that are at the same location on the map.
Attribution
IARU Region 1 beacon list used with permission from: https://iaru-r1-c5-beacons.org/ To add or update a beacon, see: https://iaru-r1-c5-beacons.org/index.php/beacon-update/
Mapping and geolocation services are by Open Street Map: https://www.openstreetmap.org/ esri: https://www.esri.com/ and Mapbox: https://www.mapbox.com/
Icons made by Google from Flaticon https://www.flaticon.com
API
Full details of the API can be found in the Swagger documentation. Here is a quick example of how to centre the map on an object from the command line:
curl -X POST "http://127.0.0.1:8091/sdrangel/featureset/0/feature/0/actions" -d '{"featureType": "Map", "MapActions": { "find": "M7RCE" }}'
And to centre the map at a particular latitude and longitude:
curl -X POST "http://127.0.0.1:8091/sdrangel/featureset/0/feature/0/actions" -d '{"featureType": "Map", "MapActions": { "find": "51.2 0.0" }}'